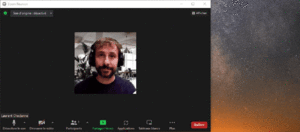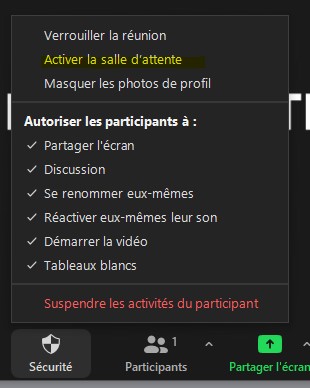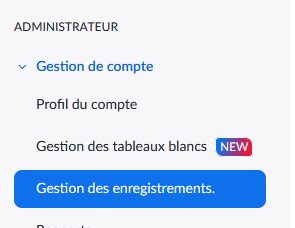Utiliser le compte pro Zoom d'Opteos
Les étapes en résumé pour utiliser la salle de réunion Opteos[modifier | modifier le wikicode]
Vous êtes un habitué de Zoom ? Alors voici le chemin à suivre pour utiliser la salle de réunion Opteos.
- Réserver votre créneau sur l'agenda des réservations Zoom
- Rejoindre le canal de discussions #zoom sur le chat d'Opteos pour pouvoir accéder aux informations essentielles se trouvant en haut dans le bandeau bleu :
- Le lien de la salle de réunion
- La clé hôte pour en revendiquer l'animation
- Se rendre le jour J dans la salle de réunion puis :
- Saisir la clé hôte
- Activer la salle d'attente
Vous pouvez lire les sections suivantes si vous avez besoin d'approfondir.
Bien comprendre le fonctionnement de Zoom pour utiliser cet outil avec Opteos[modifier | modifier le wikicode]
L'animation d'une salle de réunion[modifier | modifier le wikicode]
Dans une salle de réunion, il y a des participants. Toutes les salles de réunion sont accessibles et une visioconférence peut donc se tenir sans limites et sans avoir besoin de se créer des comptes Zoom. Cependant l'absence d'animateur ne permet pas d'enregistrer, gérer une salle d'attente, stopper les micros des autres ou partager l'écran. Pour la plupart des réunions informelles sur le pouce ce n'est pas forcément gênant.
Si l'on souhaite animer la réunion, il faut que le propriétaire de la salle de réunion se manifeste pour devenir l'animateur. Le propriétaire a donc un compte Zoom et il doit en plus avoir un abonnement pro pour que la visioconférence dure plus de 40 minutes.
L'abonnement Zoom et le compte d'Opteos[modifier | modifier le wikicode]
Opteos a un compte Zoom abonné avec le forfait Pro permettant d'animer une seule salle de réunion en même temps. Il est donc nécessaire de s'organiser autour d'un agenda.
Pour utiliser une salle de réunion de ce compte, vous avez uniquement besoin d'installer le logiciel client Zoom sur votre ordinateur et d'avoir une clé (voir plus loin). Il n'est pas nécessaire de se créer un compte. Télécharger Zoom Client.
Les fonctionnalités[modifier | modifier le wikicode]
Ce que vous allez pouvoir faire en utilisant le compte Zoom d'Opteos[modifier | modifier le wikicode]
- Enregistrer votre visioconférence pour la télécharger sur votre ordinateur
- Utiliser une salle d'attente à la condition d'arriver avant les participants pour l'activer une fois la salle de réunion prise en main.
- Organiser des sessions en petit groupe pendant la visio
- Gérer la parole en activant/désactivant les micros des participant‧es
- Sortir une personne de la salle
- Mettre en un‧e participant‧e en vedette
- Mettre le focus sur l'animateur et les co-animateurs
La salle d'attente en usage "limitée"[modifier | modifier le wikicode]
La salle d'attente ne peut-être activée par défaut pour une salle de réunion sinon personne ne peut rejoindre la salle, même pas vous qui souhaitez l'animer. Vous devez donc arriver un peu en avance, pour l'activier
Animer une visio dans la salle de réunion Zoom Opteos[modifier | modifier le wikicode]
La salle de réunion Opteos[modifier | modifier le wikicode]
La salle de réunion Opteos est une salle de réunion Zoom proposée par défaut pour tout le monde. Pour obtenir toutes les informations sur cette salle vous devez rejoindre le canal de discussions #zoom sur le chat puis cliquez sur le lien "Salle Zoom Opteos" dans l'annonce du canal :
Par défaut elle est configurée de façon à
- Désactiver la vidéo animateur et des participants sauf s’ils donnent personnellement l’autorisation
- Salle d’attente désactivée mais activable une fois dans la salle de réunion
- Micro des participants coupée à leur entrée
Réserver son créneau pour animer la salle de réunion Zoom Opteos[modifier | modifier le wikicode]
Avant d'utiliser une salle de réunion du compte Zoom d'Opteos, vous devez :
- Vous assurer qu'aucune réservation n'a été faite en consultant l'agenda : L'agenda des réservations Zoom
- Réserver votre créneau dans l'agenda pour montrer à tout le monde qu'il n'est plus disponible : Réserver son créneau
Si vous avez besoin de clarifier avec quelqu'un s'il a vraiment besoin d'un créneau, vous pouvez utiliser le canal de discussions #zoom pour l'interpeller / poser la question.
Attention, réserver un outil sur l'agenda ne crée pas de réunion automatiquement. Vous allez utiliser une salle de réunion existante, comme celle proposée par défaut : la salle de réunion Opteos.
Rejoindre la salle de réunion Zoom et l'animer grâce à la clé hôte[1][modifier | modifier le wikicode]
Toutes les informations sont fournies dans le bandeau bleu du canal de discussions #zoom :
- Les informations d'accès à la salle sont dans le document en ligne "Salle Zoom Opteos" : lien de la visioconférence, numéro de la salle, ...
- La clé hôte permet de revendiquer l'animation de la salle
Une fois que vous êtes dans la salle de réunion (appartenant donc au compte Zoom d'Opteos), vous revendiquez être l'hôte :
- Cliquez sur le bouton "Participants"
- Cliquez sur "Revendiquer le rôle d’hôte" dans la fenêtre des participants
- Saisir la clé hôte (la clef hôte est indiquée sur le chat, dans l'entête du canal dédié... https://chat.opteos.fr/channel/zoom
. La vidéo suivante vous montre ces trois étapes :
En vidéo : https://tube.koweb.fr/w/v5LWTUQebsZgt4unenAnSQ
Activer la salle d'attente : une obligation ![modifier | modifier le wikicode]
La salle est partagée entre les entrepreneurs ce qui signifie que le lien de participation à cette salle est diffusée largement. Vous devez donc activer la salle d'attente pour gérer les entrées ou au moins pour éviter d'être dérangé une fois la réunion démarrée. Vous cliquez sur le bouton "Sécurité" puis sur "Activez la salle d'attente" :
Comment avoir ma propre salle de réunion configurée comme je le souhaite ?[modifier | modifier le wikicode]
Pour un usage régulier[modifier | modifier le wikicode]
Vous pouvez avoir un besoin régulier d'une salle de réunion pour un groupe de personnes ou pour organiser des réunions fréquentes avec vos clients. Vous devez effectuer une demande de création de salle de réunion dans le canal de discussions #zoom en précisant :
- Le nom de la salle souhaitée
- Les options souhaitées :
- Vidéo activée par défaut ou pas pour participants et/ou animateurs
- Micro coupé ou pas à l'arrivée
- Exiger l’authentification à un compte Zoom pour rejoindre
Pour un usage ponctuel[modifier | modifier le wikicode]
Pour les usages ponctuels il est préférable d'utiliser la salle de réunion Opteos fourni par défaut. Cependant si elle présente des limites bloquantes pour organiser votre visioconférence, nous pouvons en discuter sur le canal de discussions #zoom pour valider ce besoin.
Ceci ne vous dispense pas de devoir réserver votre créneau[modifier | modifier le wikicode]
Lire la section : Réserver son créneau pour animer la salle de réunion Zoom Opteos
Rapports, enregistrements et tableaux blancs[modifier | modifier le wikicode]
Enregistrer la visioconférence[modifier | modifier le wikicode]
Vous pouvez enregistrer dans le cloud la visioconférence. L'intérêt par rapport à un enregistrement local est que si vous perdez votre connexion à la salle, l'enregistrement n'est pas arrêté. La réunion terminée, les enregistrements sont disponibles sur le site Zoom.
Récupérer la vidéo et les tableaux blancs[modifier | modifier le wikicode]
Vous disposez de 24h pour télécharger les enregistrements afin de respecter le quota fixé par Zoom sinon Opteos se verra facturer les dépassements.
Pour accéder aux enregistrements, vous vous connectez au compte Zoom d'accès aux enregistrements dont les identifiants sont fournis dans le document "La salle de réunion Opteos" présenté dans l'annonce du canal :
Puis vous cliquez dans la section "Administrateur" sur "Gestion des enregistrements" :
Télécharger des rapports d'utilisation de la salle comme la liste des participants ou inscrits[modifier | modifier le wikicode]
Toujours en vous connectant avec le compte Zoom d'accès aux enregistrements, vous pouvez accéder à des rapports comme la liste des participants à une session dans une salle de réunion. Ceci peut-être très utile pour les formateurs.
L'accès aux rapports se fait dans Administrateur > Rapports :
- Si vous souhaitez le rapport des participants à une réunion passée, choisissez ensuite la section
Utilisation - Si vous souhaitez la liste des inscrits à votre réunion, choisissez la section
Réunionpuis sur l'une des réunions à venir listée, cliquez sur le lien Générer.
Si vous ne voyez pas la réunion que vous cherchez, pensez à modifier l'intervalle de date au début de la page les listant.
Pour en savoir plus et utiliser cette fonction de Zoom, veuillez vous référer au centre d'aide de Zoom : Type de rapport pour les membres
Un conflit d'agenda ou un souci : le canal de discussions sur le chat[modifier | modifier le wikicode]
Sur la chat d'Opteos, un canal de discussions #zoom permet d'obtenir de l'aide pour utiliser le compte Zoom pro d'Opteos et organiser des visioconférences avec cet outil.
Se former[modifier | modifier le wikicode]
Formation technique sur les fonctionnalités de la visioconférence Zoom, elle dure 30 minutes, elle s'effectue de manière individuelle, demandez-la sur le canal visio : https://chat.opteos.fr/channel/visio
Les autres formations sur la visioconférence : Besoin de faire de la visioconférence, aidez-moi !
Les autres outils de visioconférence[modifier | modifier le wikicode]
Opteos propose d'autres outils de visioconférence. L'ensemble des solutions est proposé ici : Besoin de faire de la visioconférence, aidez-moi !
Informations techniques sur l'architecture de mutualisation (pour les admins)[modifier | modifier le wikicode]
La mutualisation de Zoom passe par un compte principal Zoom disposant d'un abonnement professionnel et dans lequel les salles de réunion sont créées. Seuls les personnes qui facilitent l'usage mutualisé de Zoom dans Opteos ont accès à ce compte pour créer les salles et effectuer les configurations du compte.
Un deuxième compte Zoom permet à tout utilisateur des salles de réunion du compte principal d'accéder aux enregistrements réalisés pendant les visioconférences. Ce compte a le rôle "Accès enregistrements" lui permettant d'accéder à tous les enregistrements des comptes appartenant au groupe "Visios Opteos".
Si les personnes souhaitent accéder aux enregistrements en se connectant avec leur propre compte Zoom, il faut associer leur compte à celui d'Opteos et leur associer le rôle "Organisateur de visios Opteos".
Comment se connecter au compte principal Zoom d'Opteos ?[modifier | modifier le wikicode]
La connexion n'est possible que pour les personnes faisant partie d'une équipe privée sur le chat d'Opteos dans lequel
- le mot de passe d'accès au compte est mis à disposition
- les courriels envoyés par Zoom pour la double authentification sont reçus
Ces personnes sont les facilitateurs techniques de la mutualisation de l'outil. Tous les mots de passe sont aussi dans le coffre fort d'Opteos géré par le cercle Tech.
Nous utilisons Zapier pour gérer la transmission des courriels directement dans le canal ou une équipe privée.
Pourquoi n'est-il pas possible de se connecter avec le compte Zoom d'Opteos pour lancer sa réunion ?[modifier | modifier le wikicode]
Rejoindre une salle de réunion avec le compte principal de Zoom présente un risque : l'éjection d'une autre salle un entrepreneur qui est en train d'animer une visioconférence. Ceci peut arriver si l'un des deux a oublié de réserver ou si par mégarde on oublie de se déconnecter du compte Opteos et que l'on rejoint par erreur une salle de réunion Opteos. Nous utilisons donc la clé hôté pour accéder à l'animation d'une salle.