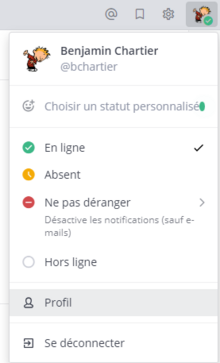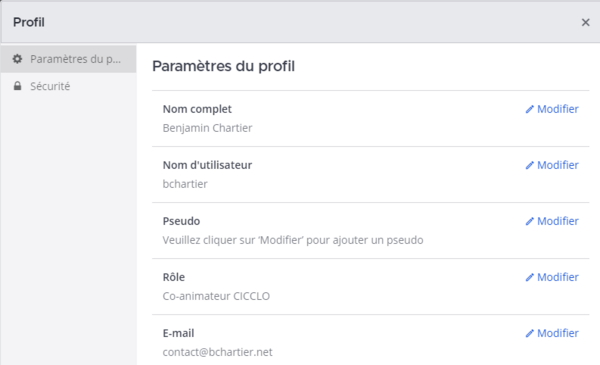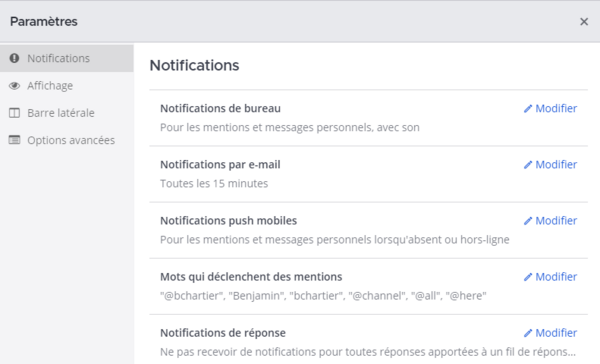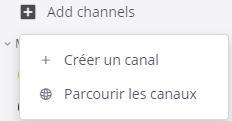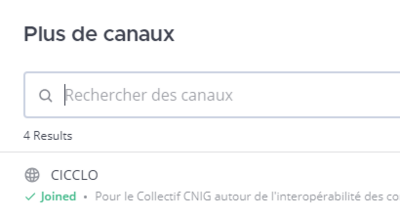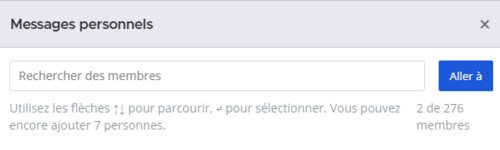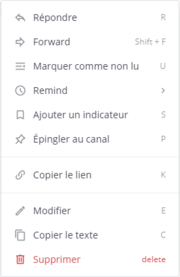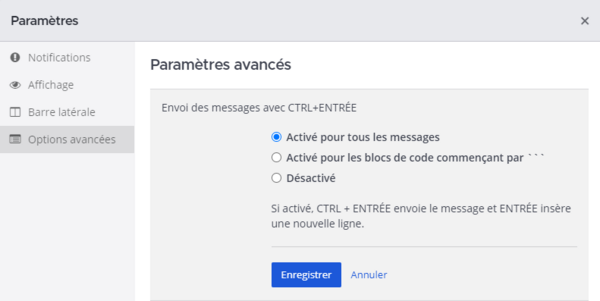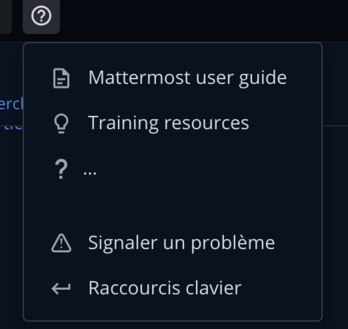Mattermost - Utilisation
Présentation du Mattermost d'Optéos[modifier | modifier le wikicode]
Qu'est-ce que c'est ?[modifier | modifier le wikicode]
Mattermost est un logiciel de communication de type messagerie instantanée à l'instar de Slack, Element, Rocket.Chat. Il a la particularité d'être libre et auto-hébergeable (à l'image de Rocket.Chat par exemple).
Optéos a fait le choix de cet outil pour faciliter les échanges internes (en remplacement de Rocket.Chat). L'administration de cet outil est confiée à Pâquerette (membre de CHATONS).
Quelles sont ses principales fonctions ?[modifier | modifier le wikicode]
- Envoyer des messages aux membres de canaux
- Envoyer des messages ciblés à quelques utilisateurs (messages personnels)
- Être notifié de la réception de messages
- Consulter l'ensemble de l'historique des échanges (même si l'on a rejoint le groupe récemment)
- Réaliser des recherches dans l'historique des messages
À qui est-ce destiné ?[modifier | modifier le wikicode]
Le Mattermost d'Optéos est destiné à ses membres afin de faciliter les échanges entre eux.
Dans quels buts ?[modifier | modifier le wikicode]
- Permettre une meilleure communication interne.
- Apporter un support aux membres d'Optéos.
- Conserver dans un espace partagé l'historique des échanges et rendre cet historique accessible aux nouveaux venus.
Premiers pas[modifier | modifier le wikicode]
Se connecter[modifier | modifier le wikicode]
Pour accéder à Mattermost 2 méthodes sont possibles :
- Via l'application web à l'adresse suivante : https://chat.opteos.fr ;
- Via l'application bureautique ou mobile de Mattermost : https://mattermost.com/apps/. Si vous faites partie de plusieurs projets/communautés qui utilisent Mattermost comme moyen de communication, nous vous recommandons d'utiliser l'application bureautique ou l'application mobile car elle vous permettra de suivre en un seul lieu l'ensemble des conversations de vos projets.
Personnaliser votre profil[modifier | modifier le wikicode]
Passez un court instant à personnaliser votre profil afin que vous puissiez clairement être identifié par vos pairs. Pour cela sélectionnez le menu "Profil" dans le menu situé en haut à droite de l'application :
La fenêtre qui apparaît alors vous permet de préciser votre nom complet, votre rôle et votre avatar :
Configurer votre compte[modifier | modifier le wikicode]
Passez quelques minutes à configurer votre compte afin d'adapter le comportement de l'application à vos habitudes de travail. Pour cela, cliquez sur le bouton en forme d'engrenage en haut à droite de l'application :
La fenêtre qui apparaît alors vous permet de configurer de nombreuses options. Les principales options à configurer dans un premier temps sont celles se rapportant aux notifications :
Vous pouvez notamment spécifier une série de mots-clés qui déclencheront des notifications lorsque d'autres utilisateurs les mentionneront dans leurs messages.
Rejoindre des canaux[modifier | modifier le wikicode]
Pour rejoindre des canaux :
- Cliquez sur le bouton "Adds channels" puis "Parcourir les canaux" :
- Sélectionner les canaux que vous souhaitez rejoindre :
Organisation des messages[modifier | modifier le wikicode]
Les messages peuvent être présents dans différents espaces :
- Canaux publics : il s'agit des canaux que tout utilisateur possédant un compte sur le Mattermost de l'Afigéo peut rejoindre. Les messages de ces canaux sont visibles à tout utilisateur possédant un compte.
- Canaux privés : il s'agit des canaux que l'on peut rejoindre uniquement sur invitation d'un de ses membres. Leurs messages sont uniquement visibles à leurs membres.
- Messages personnels : les messages privés sont des messages que vous pouvez envoyés à un nombre limité d'utilisateurs. Ces messages ne sont accessibles que par leurs auteurs et destinataires.
- Fil de discussion : séquence des messages constituée par un premier message et l'ensemble des réponses s'y rapportant.
Les canaux qui vous sont accessibles sont présentés dans la barre latérale gauche de l'application.
Canaux publics indispensables[modifier | modifier le wikicode]
- Général : informations générales
- admin-compta : interaction avec l'équipe support et entraide sur les sujets administratifs et comptables
- tech-assistance : demande d'aide sur l'emploi des outils techniques mutualisés
Messages[modifier | modifier le wikicode]
Consulter l'historique des messages[modifier | modifier le wikicode]
Pour consulter l'historique des messages d'un canal, il vous suffit de sélection à canal dans la barre latérale gauche de l'application. La liste des sujets de discussion de ce canal s'affiche alors dans l'ordre chronologique dans la partie centrale de l'application. En cliquant sur un de ces sujets de discussion vous faites apparaître le fil de discussion correspondant (message d'origine ainsi que l'ensemble des réponses et réactions associées) dans la barre latérale droite de l'application.
Rechercher des messages[modifier | modifier le wikicode]
La barre de recherche située au sommet de l'application vous permet de trouver un message ou un fichier qui a été publié dans n'importe quels canaux auxquels vous avez accès. Les résultats de la recherche apparaissent dans la barre latérale droite de l'application.
Vous pouvez aussi réaliser une recherche limitée à un canal :
- Sélectionnez le canal dans la barre latérale gauche ;
- Utilisez la combinaison de touches Ctrl + F ;
- La barre de recherche est alors personnalisée avec un filtre correspondant au canal que vous avez sélectionné.
Initier une nouvelle discussion dans un canal[modifier | modifier le wikicode]
Pour initier une nouvelle discussion dans un canal :
- Sélectionnez le canal dans la barre latérale gauche ;
- Tapez votre message dans le champ de saisie présent en bas de la partie centrale de l'application ;
- Envoyez le message en cliquant sur le bouton d'envoi.
Répondre à un message[modifier | modifier le wikicode]
Pour répondre à un message :
- Sélectionnez le message auquel vous voulez répondre dans la partie centrale de l'application ;
- Le fil de discussion associé apparaît alors dans la barre latérale droite ;
- Tapez votre message dans le champ de saisie présent dans la barre latérale droite (celui dans lequel apparaît le texte "Répondre à ce fil de discussion") ;
- Envoyez le message en cliquant sur le bouton d'envoi.
Envoyer un message direct[modifier | modifier le wikicode]
Pour envoyer un message direct à une ou plusieurs personnes :
- Cliquez le bouton + à côté de Messages personnels dans la barre latérale gauche :
- Sélectionnez la ou les personnes destinatrices de votre message :
- Mattermost crée alors une nouvelle entrée sous "Messages personnels" (si vous n'aviez pas déjà des discussions ouvertes avec ces destinataires), l'ouvre dans la partie centrale de l'application et vous invite à ajouter un nouveau message.
Modifier ou supprimer un message[modifier | modifier le wikicode]
Vous pouvez modifier ou supprimer un message que vous avez vous-même écrit :
- Survoler avec la souris le message que vous souhaitez modifier ou supprimer ;
- Une barre d'outils apparaît alors au-dessus de ce message ;
- Cliquez sur les trois petits points ;
- Sélectionnez le menu "Modifier" ou "Supprimer" selon votre besoin :
Mettre en forme un message[modifier | modifier le wikicode]
Deux méthodes sont disponibles pour formater les messages dans Mattermost :
- la barre d'outils intégrée au champ d'édition du message ;
- le format Markdown.
Pour écrire un message sur plusieurs lignes :
- Utilisez la combinaison de touches Maj + Entrée ;
ou
- Modifiez le paramètre d'envoi d'un message :
En sélectionnant la proposition "Activé pour tous les messages" vous vous assurez qu'utiliser la touche `Entrée` n'envoie pas le message mais crée une nouvelle ligne dans votre message.
Il est donc possible de mettre en forme de manière riche les messages pour en assurer une lisibilité optimale.
Pour une description avancée des possibilités de formatage, reportez vous à la documentation officielle en anglais : Format messages.
Emojis[modifier | modifier le wikicode]
L'utilisation d'émojis peut aider à rendre un message plus court, à rendre identifiable rapidement et visuellement l'objet du message ou à clarifier un propos.
Les émojis peuvent être ajoutés dans le corps d'un message pour en faciliter la lecture ou la compréhension. Ils peuvent aussi être utilisés pour simplement réagir à un message sans pour autant formuler une réponse. Pour réagir à un message : survolez le message et cliquez sur le bouton "Ajouter une réaction".
Exemples de réactions utiles :
- Merci : `:pray:`

- Signifier son approbation : `:+1:` `:thumbsup:`
 `:ok_hand:`
`:ok_hand:` 
- Voter pour une des propositions : `:one:`
 `:two:`
`:two:`  `:three:`
`:three:` 
Interpeler et mentionner des utilisateurs[modifier | modifier le wikicode]
Pour interpeler ou mentionner un ou plusieurs personnes dans le corps d'un message, utilisez le symbole @ :
- @nom_utilisateur : mentionne ou interpelle un utilisateur
- @all ou @channel : interpelle l'ensemble des utilisateurs du canal (à utiliser avec modération pour ne pas submerger tout le monde de notifications)
- @here : interpelle l'ensemble des utilisateurs du canal qui sont actuellement connectés (idem, à utiliser avec modération également)
Messages vous citant[modifier | modifier le wikicode]
Pour identifier rapidement les messages qui vous citent, cliquez sur le symbole @ situé en haut à droite de l'application :
La liste des messages vous mentionnant apparaît alors dans la barre latérale droite.
Bonnes pratiques[modifier | modifier le wikicode]
Nétiquette[modifier | modifier le wikicode]
Comme pour tout autre moyen de communication numérique moderne, en matière de bonne conduite et de politesse vous êtes tenu de suivre les règles de la Nétiquette.
Se présenter ou pas ?[modifier | modifier le wikicode]
Il n'est pas nécessaire de vous présenter lorsque vous intervenez dans les échanges ou lorsque vous rejoignez Mattermost ou un de ses canaux. Ceci dit, si vous jugez utile ou nécessaire d'apporter des précisions sur votre fonction/rôle ou votre parcours, n'hésitez pas à le faire.
Vous êtes vivement incité à configurer votre profil d'utilisateur de Mattermost de telle sorte que vous soyez clairement identifié par les autres utilisateurs lorsque vous intervenez. En particulier, renseignez votre pseudo avec une information claire.
Vous êtes également vivement encouragé à renseigner votre profil complet dans l'annuaire du wiki d'Optéos : Annuaire interne.
Politesse et courtoisie[modifier | modifier le wikicode]
Conformément à la Nétiquette, et aux règles sociales généralement admises, vous devez rester poli et courtois.
Ceci dit, ne faites pas d'excès : il est de bon ton que les messages soient synthétiques et que l'essentiel du texte soit consacré à des informations utiles afin de faciliter la lecture des échanges et la recherche d'informations particulières. Pour aller dans ce sens nous vous encourageons à utiliser des émojis.
N'oubliez pas que de nombreux messages peuvent être échangés avec de nombreux intervenants sur ce type de messagerie et que cela peut constituer une quantité très importantes de notifications. Il est important de ne pas noyer les informations utiles au milieu d'un océan de politesses.
Fils de discussion[modifier | modifier le wikicode]
Il est tentant de répondre à un message en envoyant un autre message. Cette pratique rend les discussions peut lisibles puisque les discussions vont s'entremêler si plusieurs sujets sont discutés dans le même canal dans un même temps.
Pour éviter cette situation vous êtes vivement encouragé à répondre à un message à l'aide de la fonction "Répondre". Cela permettra à chacun de prendre connaissance de chaque fil de discussion de manière simple et lisible.
Signaler un contenu ou comportement inapproprié[modifier | modifier le wikicode]
Si vous êtes témoin d'un contenu ou d'un comportement inapproprié sur le Mattermost d'Optéos, suivez la procédure interne de signalement.
Questions fréquentes[modifier | modifier le wikicode]
Comment ne pas être notifié de réponses à un message général (adressé à @all) ?[modifier | modifier le wikicode]
À chaque fois qu'une personne poste un message adressé à tout le monde avec la mention @all, vous suivez automatiquement le fil de discussions. Vous recevrez donc une notification à chaque réponse. Les solutions pour éviter cela sont les suivantes :
- Indiquer manuellement que vous ne souhaitez pas le suivre
- Désactiver l'affichage des messages en mode "Conversation" (Paramètres > Affichage > Fils de discussion repliable). L'inconvénient est que la lecture des canaux devient moins facile et retrouver ses fils de discussion n'est pas plus possible.[1]
Pensez au module d'aide ➪
RGPD[modifier | modifier le wikicode]
Les données à caractère personnel collectées via Mattermost sont décrites sur cette page (malheureusement en anglais) : Mattermost Privacy Policy. Pour faire valoir vos droits en lien avec le RGPD, euh, suivez la procédure interne...